WiFi en su sede
En todas las sedes de Duoc UC puede conectarse a la red inalámbrica de manera fácil y segura, con su cuenta de usuario y contraseña institucional.
Disponible para:
- Estudiantes y Docentes Duoc UC.
Red DUOC_ACADEMIC (Nueva WiFi 6)
- San Joaquín
- Viña del Mar
- Nacimiento
- Padre Alonso de Ovalle
- Antonio Varas
- Maipú
- San Carlos de Apoquindo
- Alameda
- Puente Alto
- San Bernardo
- Valparaíso
- Melipilla
- Plaza Oeste
- Plaza Vespucio
- San Andrés de Concepción
Red DUOC_ACAD (WiFi 5)
- Educación continua
- Plaza Norte
- Puerto Montt
- Campus Villarrica
- Campus Arauco
- Campus Pirque
- Campus Quillota
- Liceo Andes – Renca
Principales funcionalidades y beneficios
- Acceso a internet para su computador y dispositivos móviles a través de red inalámbrica, dentro de las sedes y recintos Duoc UC.
- Red especialmente diseñada para navegar de manera segura por internet, con fines principalmente académicos. De manera que pueda desarrollar sus actividades de docencia y que pueda acceder a todos los Portales y servicios digitales institucionales.
Requisitos para acceso y uso:
- Debe ser docente de Duoc UC y tener activada su cuenta de usuario (le recomendamos también revisar la Ficha del Servicio “Cuentas y Accesos”, para que aprendas activar tu cuenta de estudiante).
- Para poder conectarse, debe encontrarse dentro de una sede o recinto de Duoc UC.
- Debes conectarte a la red DUOC_ACADEMIC (para sedes con nueva wifi 6) o red DUOC_ACAD (para sedes con versión wifi 5)
- Recuerda que esta WiFi está diseñada para darle acceso seguro a internet con fines principalmente académicos.
Guía Rápida para iniciar/activar su servicio Red DUOC_ACADEMIC:
¿Cómo uso el nuevo WiFi de la sede?
Paso 1: actualiza la contraseña de tu cuenta institucional
- Si es la primera vez que te vas a conectar a la nueva red WIFI 6 DUOC_ACADEMIC, debes actualizar tu contraseña por motivos de seguridad. Para actualizar la contraseña de tu cuenta institucional, ingresa a este link
- Ingresa a tu usuario, el formato es juan.perez@duocuc.cl
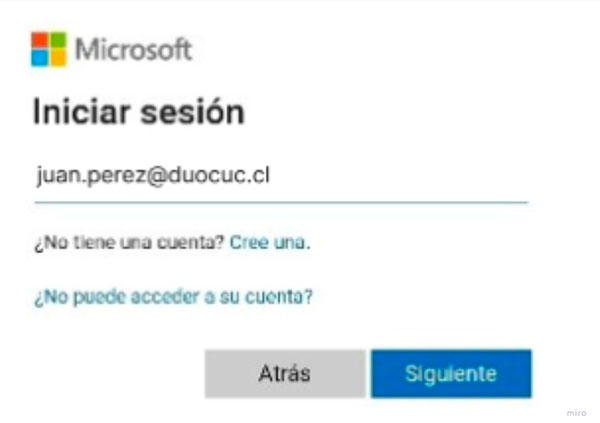
- En la siguiente ventana ingresa tu contraseña actual y luego haz click en el botón Iniciar sesión:
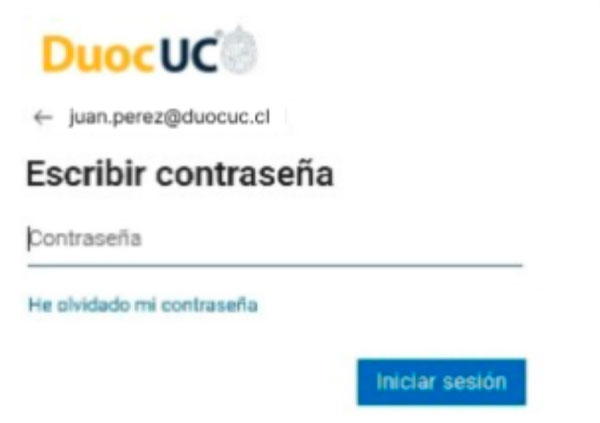
- Si deseas mantener iniciada la sesión haz click en Sí, de lo contrario haz click en No.

- En la siguiente ventana deberás actualizar tu clave: ingresa tu actual contraseña y una nueva contraseña que deberás confirmar. Finalmente, haz click en Enviar para completar el cambio de contraseña:
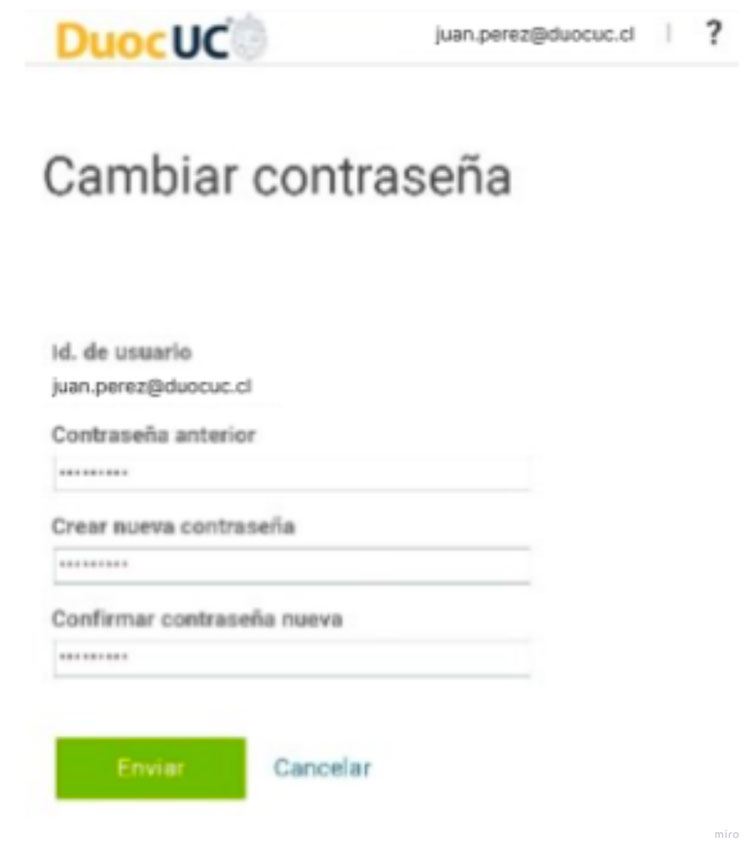
Ahora, puedes seguir al paso 2
Paso 2:conéctate a la nueva red WiFi DUOC_ACADEMIC
- Si ya actualizaste tu contraseña, y es la primera vez que te vas a conectar a la nueva red WIFI 6, desde tu computador o tu teléfono, conéctate a la red WIFI DUOC_ACADEMIC.
- Al conectarte, se desplegará de forma automática en tu navegador un portal, donde debes ingresar tu usuario (ej. juan.perez@duocuc.cl) y tu nueva contraseña. Posteriormente, haz click en el botón Inicio de sesión.
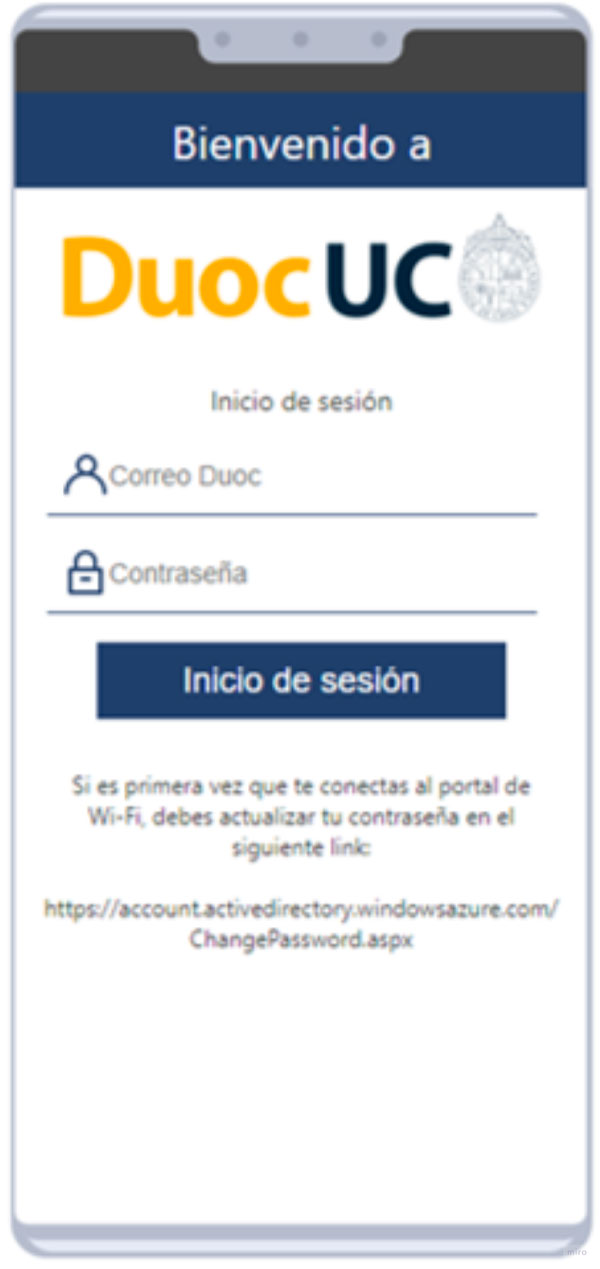
- Si tus datos son correctos se hará una redirección en tu navegador al sitio DUOC.cl:
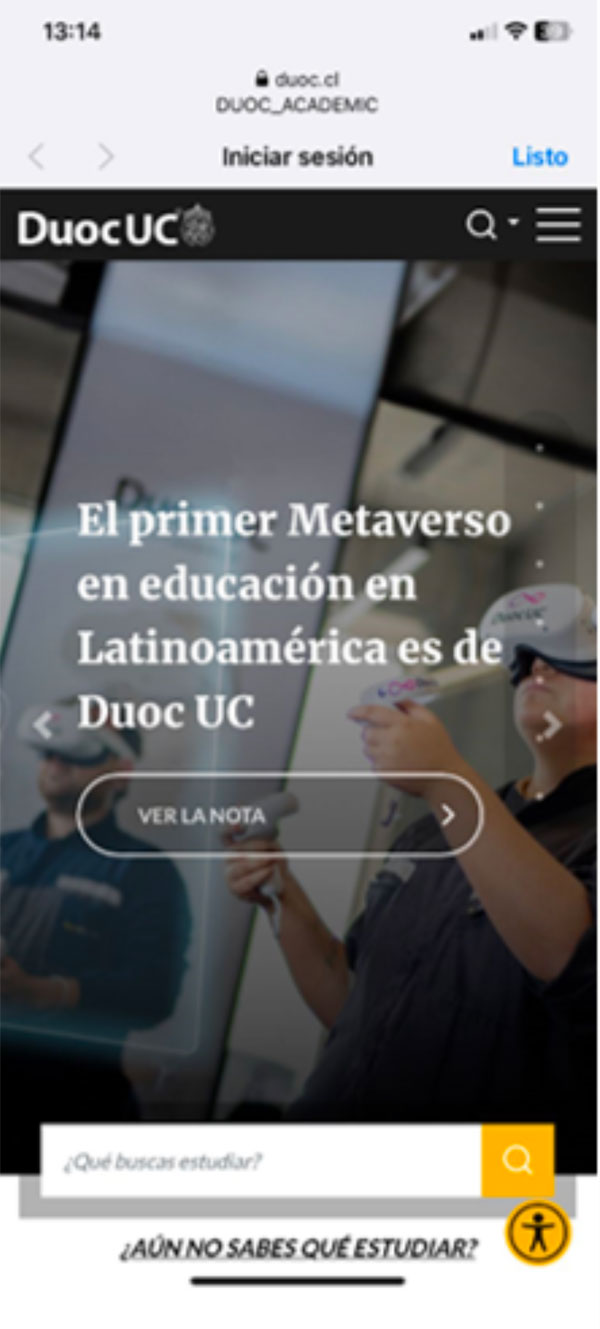
Guía Rápida para iniciar/activar su servicio Red DUOC_ACAD:
- Dentro de las sedes, se puede conectar a la WiFi institucional seleccionando la red DUOC_ACAD, desde su PC o dispositivo móvil.
- Luego aparecerá una ventana para que ingrese su cuenta y contraseña Duoc UC.
Para este servicio en particular, debe ingresar su cuenta sin incluir @profesor.duoc.cl
- Una vez que se conecte, podrá navegar por internet y acceder a sus Portales y servicios digitales de Duoc UC.
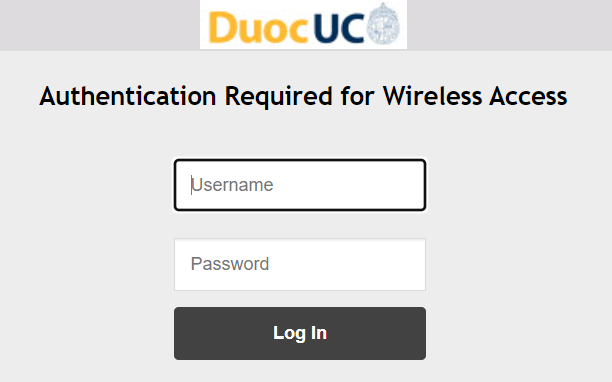
Notas:
- En caso que se conectes desde su notebook, en algunos casos podría ocurrir que su sistema operativo no considere segura esta red. Si esto ocurre, en su navegador web aparecerá una pantalla indicando el mensaje: “Su conexión no es privada”.
En ese caso, debe hacer clic en el botón “Configuración avanzada” y luego clic en “Continuar a… (no seguro)”, tal como aparece en la imagen de ejemplo a continuación:
- Cuando intente encontrar una red WiFi, le podrán aparecer varias opciones de redes para seleccionar. Recuerde que debe seleccionar la opción DUOC_ACAD. Esa es la red de WiFi disponible para estudiantes y docentes dentro de las sedes y recintos Duoc UC.
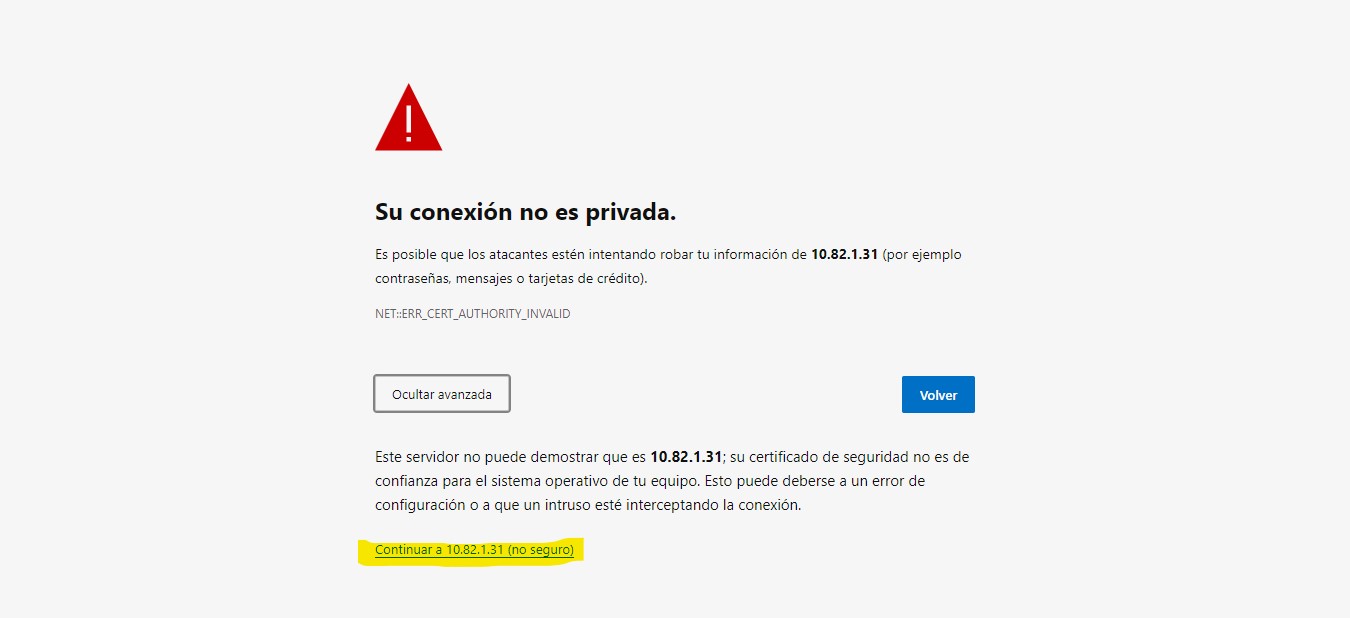
Información de Ayuda / Soporte:
Si necesitas mayor asistencia, por favor contacta a Cetecom de tu Sede.
